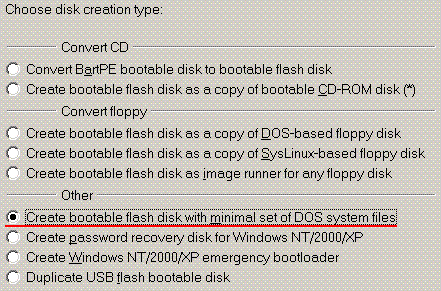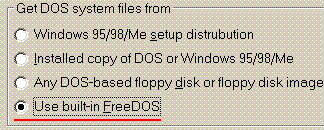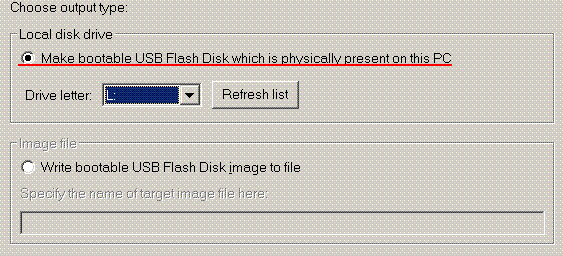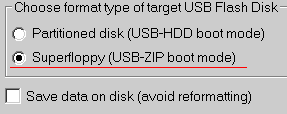Краткая инструкция по подключению терминала WTPRO от Терминальные системы
Большинство терминалов WTPRO (EndPoint, TClient, Easy2Use,T-Point, S-Point, P-Point) поставляются без встроенного носителя информации (IDE-Flash или жесткого диска). Для работы терминала необходимо настроить удаленную загрузку по сети.
Настройки терминала
Обычно никаких настроек производить не требуется, но если Ваш терминал не пытается загрузиться по сети или сброшен BIOS тонкого клиента, то следуйте этой инструкции.
- Войдите в BIOS терминала. Для этого нажмите Del в начале загрузки терминала.
Настройте текущее время на терминале
- Войдите в Standart CMOS Features
- Установите текущее время и дату
- Нажмите Esc для возврата в главное меню
Дальнейшая настройка терминалов:
Для терминалов EndPoint, EndPoint Pro, TClient, TClient Pro
- Войдите в Advanced BIOS Features
- First BIOS Features, Second BIOS Features, Third BIOS Features установить в значение LAN
- Init Display First установить в значение Onboard/AGP
- Нажмите Esc для возврата в главное меню
- Войдите в Integrated Peripherals
- Onboard H/W LAN установить в значение Enabled
- Onboard LAN Boot Rom установить в значение Enabled
- Нажмите Esc для возврата в главное меню
- Для сохранения результата перейдите в Save & Exit Setup, на появившийся вопрос нажмите Y.
Для терминалов Easy2Use (Ebox 2300-SX)
- Перейдите на вкладку Advanced
- Установите параметр SB LAN в значение Enabled
- Войдите в IDE Configuration
- Установите значение параметра OnBoard PCI IDE Controller в значение Disabled
- Нажмите Esc для возврата в главное меню
- Перейдите на вкладку Boot
- Войдите в Boot Settings Configuration
- Установите параметр Boot From Lan в значение Used INT 19h
- Войдите в Boot Device Priority
- Установите параметр 1st Boot Device в значение Network:Intel UNDI, PXE 2.0 (если такого значения нет, то выполните пункт 7 и возвратитесь после перезагрузки к пункту 6)
- Для сохранения результата перейдите на вкладку Exit и нажмите Save Changes and Exit , на появившийся вопрос выберите Ok .
Для терминалов Easy2Use Pro (Ebox 2300)
- Войдите в Advanced CMOC Setup
- 1st Boot Device, 2nd Boot Device установить в значение Realtek Boot
- Нажмите Escдля возврата в главное меню
- Войдите в Advanced Chipset Setup
- Boot ROM Function установите в значение Enabled
- Нажмите Esc для возврата в главное меню
- Для сохранения результата перейдите в Save Settings and Exit , на появившийся вопрос нажмите Y.
Для терминалов T-Point (Terminal Point)
- Войдите в Advanced BIOS Features
- First BIOS Features, Second BIOS Features, Third BIOS Features установить в значение LAN (или HDD-0 - если используется загрузка с жесткого диска)
- Нажмите Esc для возврата в главное меню
- Войдите в Integrated Peripherals
- USB Keyboard Support установить в значение Enabled
- Нажмите Esc для возврата в главное меню
- Для сохранения результата перейдите в Save & Exit Setup, на появившийся вопрос нажмите Y
- При появлении строки
Realtek RTL 8139(X)/8130/810(X) Boot Agent
Press Shift + F10 to configure...
Нажмите Shift + F10
- Установите опцию Network Boot Protocol в значение PXE
- Установите опцию Boot Order в значение INT18h
- Нажмите F4 для выхода
Для терминалов S-Point (Slim Point)
- Войдите в Advanced BIOS Features
- First BIOS Features, Second BIOS Features, Third BIOS Features установить в значение LAN (или HDD-0 - если используется загрузка с жесткого диска)
- Нажмите Esc для возврата в главное меню
- Войдите в Integrated Peripherals
- USB Keyboard Support установить в значение Enabled
- Нажмите Esc для возврата в главное меню
- Для сохранения результата перейдите в Save & Exit Setup, на появившийся вопрос нажмите Y
- При появлении строки
Initialising Intel(R) Boot Agent GE v1.2.31
PXE 2.1 Build 0.84
Press Ctrl+S
to enter the Setp Menu ...
Нажмите Ctrl + S
- Установите опцию Network Boot Protocol в значение PXE
- Установите опцию Boot Order в значение Use Bios Setup Boot Order
- Нажмите F4 для выхода
Для терминалов P-Point (Power Point)
- Войдите в Integrated Peripherals
- Установите Onboard LAN Function в значение Enabled
- Установите Onboard LAN Boot ROM в значение Enabled
- Нажмите Esc для возврата в главное меню
- Для сохранения результата перейдите в Save & Exit Setup, на появившийся вопрос нажмите Ok
- После перезагрузки зайдите снова в BIOS
- Войдите в Advanced Setup
- 1st Boot Device, 2nd Boot Device, 3nd Boot Device,установить в значение Realtek Boot Agent (или Hard Drive - если используется загрузка с жесткого диска)
- Нажмите Esc для возврата в главное меню
- Нажмите Esc для возврата в главное меню
- Для сохранения результата перейдите в Save & Exit Setup, на появившийся вопрос нажмите Ok
Если предыдущие шаги выполнены правильно, то после перезагрузки терминал должен написать что-то похожее на:
Intel UNDI, PXE-2.0 (build 078)
.../|\
Теперь Ваш терминал может загружать програмное обеспечение с сервера по сети.
Настройки сервера
Для того чтобы заработала удаленная загрузка с сервера необходимо настроить 3 сервиса.
Если нет желания устанавливать и настраивать TFTP и DHCP службы от Microsoft, то Вам поможет этот документ.
Обновления BIOS на терминалах
Сущетвует несколько проблем из-за которых может понадобиться перепрошивка BIOS:
- после перезагрузки терминал не может получить ответ от DHCP сервера
- терминал не может подключиться к TFTP серверу, если он находится не на том же компьютере что и DHCP сервер.
Первая проблема встречается на некоторых моделях терминалов Tclient выпущенных до апреля 2007 года.
Второй проблеме подвержены некоторые терминалы EndPoint выпущенные в июне 2007 года.
Для перепрошивки BIOS необходимо загрузить DOS на терминал. Учитывая, что CDRoma и жесткого диска на терминале часто нет, то рассмотрим вариант загрузки DOS с USB Flash диска.
Для этого
- Подготовка USB Flash диска для загрузки DOS
- Скачиваем программу FlashBoot с сайта https://www.prime-expert.com/flashboot/download.php
- Устанавливаем ее и запускаем
- В меню выбираем Create Bootable flash disk with minimal set of DOS sytem files
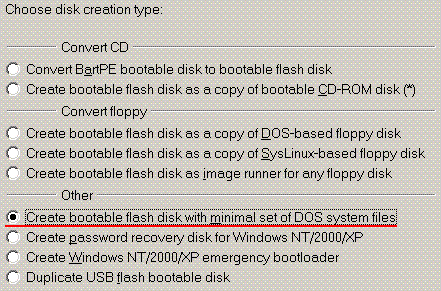 - В следующем окне выбираем Use built-in FreeDos
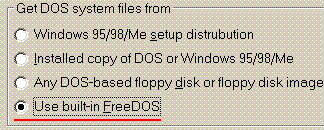
- Записывам результат на Flash Диск
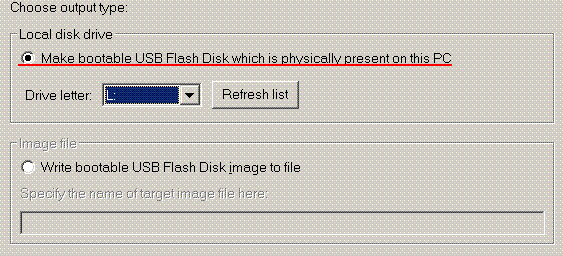
- Внимание все данные на Flash диске будут уничтожены
- Снимите галочку с Save data on disk
- И выберете Superfloppy (USB-ZIP boot mode) если вы решаете проблему 2 , в случае решения первой проблемы укажите Partitioned disk (USB-HDD boot mode)
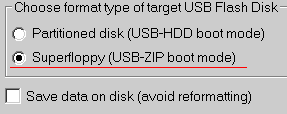 - Загружаем программу для прошивки BIOS с сайта WTPRO. https:// www .wtpro.ru/bios.rar
- Распаковываем архив bios.rar на Flash диск.
- Настройка BIOS для загрузки с IDE Flash
- Входим в BIOS как описано выше
- В Advanced BIOS Features
устанавливаем First BIOS Features в значение USB-HDD
- Загружаемся с USB Flash диска. Загрузка может продолжаться в течении минуты.
- После появления приглашения A:\переходим в каталог bios. cd BIOS
- A:\BIOS> awf.exe Запускаем программу прошивки BIOS
- Если у Вас первая проблемма, то вводим имя файла tclient.bin
- Если же Вы решаете вторую проблемму, то вводим endpoint.bin - если есть сомнения, то свяжитесь со службой технической поддержки.
- На вопрос Do You Want To Save Bios (Y/N) (сохранить ли текущий BIOS) лучше ответить Y и ввести имя файла old.bin
- После сохранения текущего BIOS нажмите Y
- Для перезагрузки нажмите F1
- Верните настройки BIOS для загрузки по сети
|