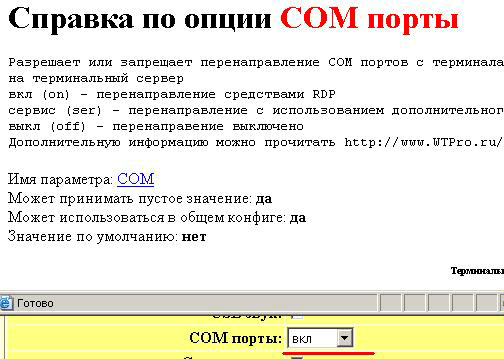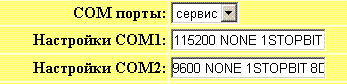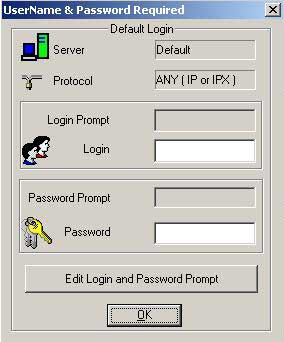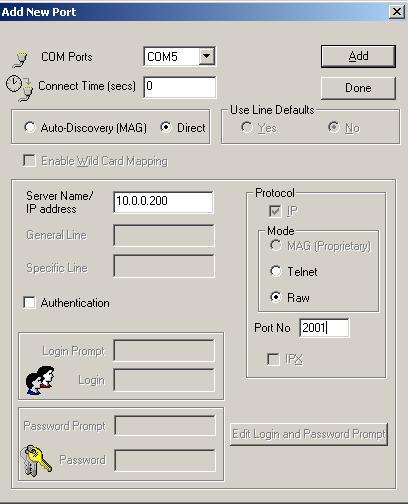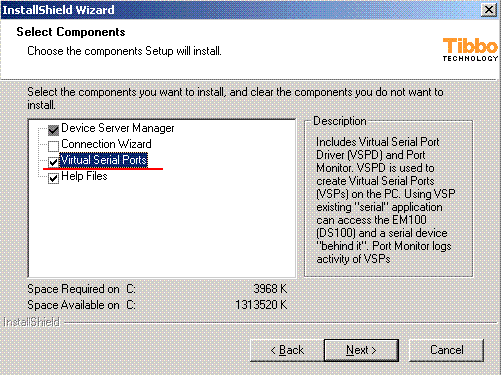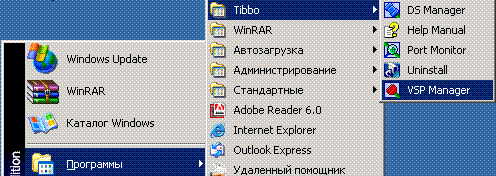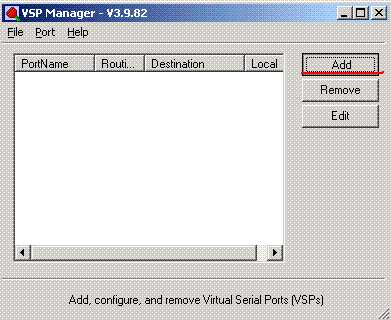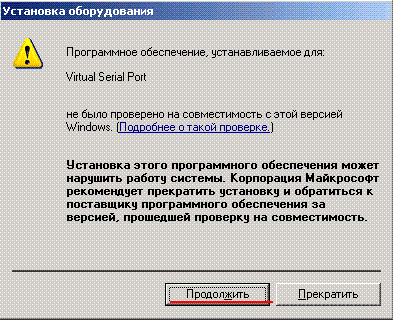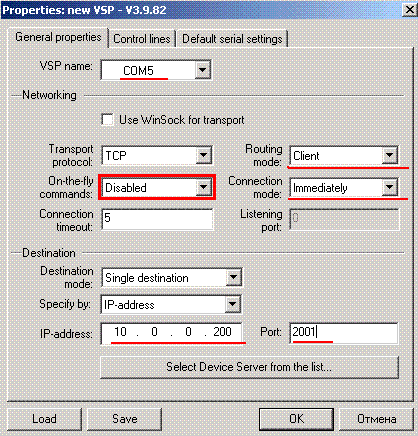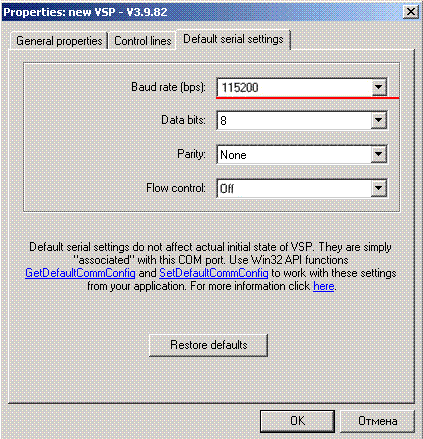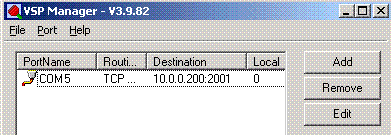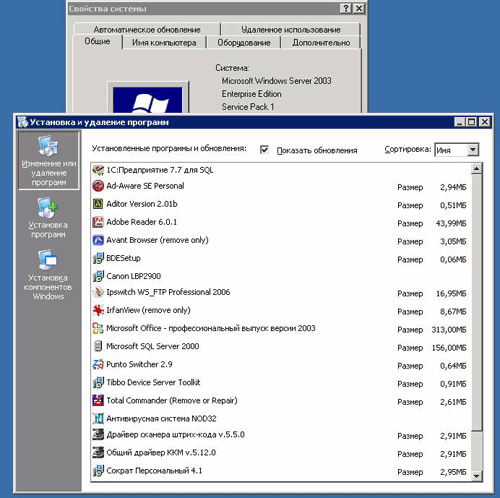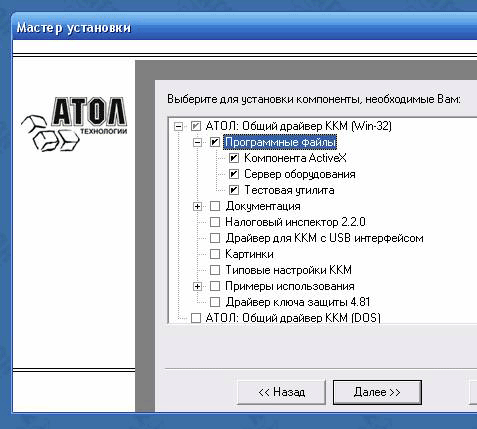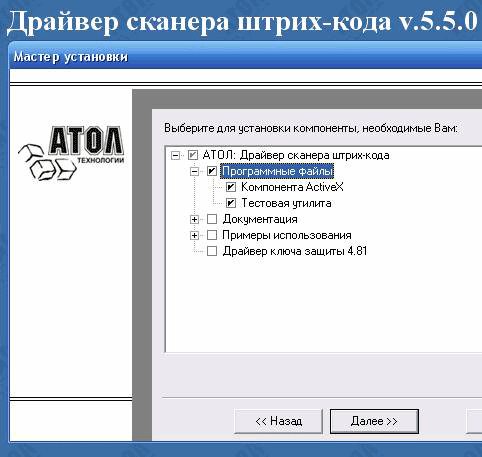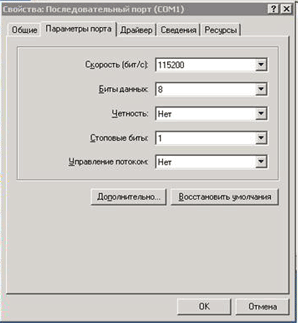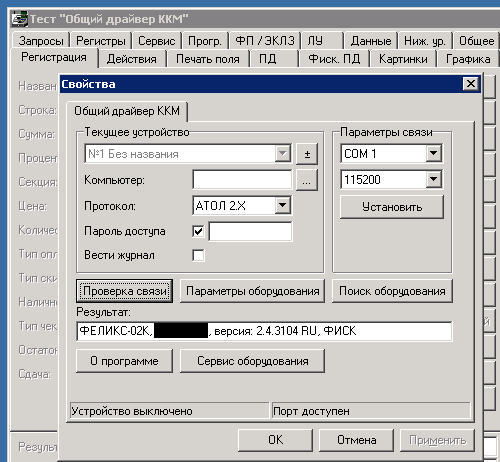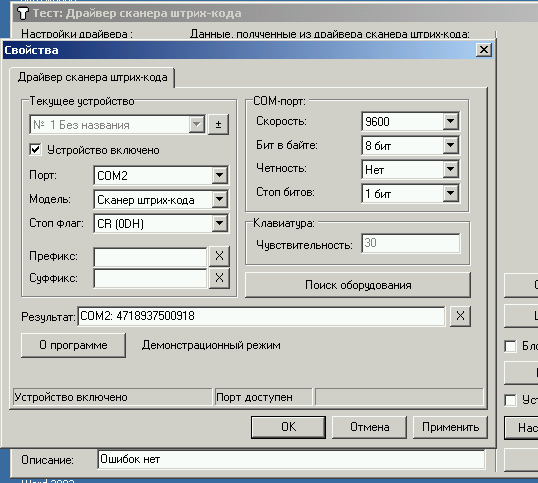Перенаправление COM портов
Терминальный клиент WTPRO поддерживает два варианта перенаправления COM портов.
- Перенаправление посредством RDP протокола
- Перенаправление с использованием дополнительного сервиса для Windows
- Установка ККМ Феликс 02к и сканера штрих-кодов
Использование перенаправления посредством RDP протокола
Начиная с Windows 2003 сервера протокол RDP поддерживает перенаправление COM портов. К сожалению протокол RDP поддерживает неполное перенаправление COM портов. Например, существующая реализация не позволяет выйти в Интернет через модем, подключенный к COM-порту терминала. Однако для некоторых задач существующий функционал вполне подходит.
Будет лучше, если перед тем, как подключать устройство к COM-порту терминала WTPRO, вы подключите его к Windows-машине, запустите на ней стандартный клиент службы терминалов Microsoft и проверите работу со своим устройством.
Для того, чтобы перенаправить последовательные порты с терминала WTPRO на windows сервер необходимо указать в конфигурационном файле терминала:
COM='on'
или через веб интерфейс указать параметр COM порты: вкл
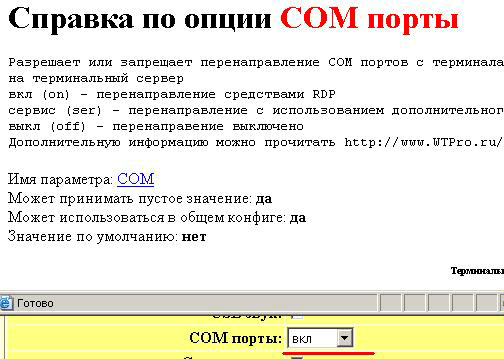
В результате после подключения к серверу COM порты клиента перейдут в COM порты сервера. Первый COM порт терминала перенаправится в третий COM порт сервера.
Клиент |
Сервер |
| COM1 |
COM3 |
| COM2 |
COM4 |
| COM3 |
COM5 |
| COM4 |
COM6 |
Для проверки правильности подключения можно использовать команду change port.
Вывод команды будет примерно такой:
Microsoft Windows XP [Версия 5.1.2600]
(С) Корпорация Майкрософт, 1985-2001.
C:\Documents and Settings\ZserG>change port
AUX = \DosDevices\COM1
COM1 = \Device\Serial0
COM3 = \Device\RdpDrPort\;COM3:1\tsclient\COM3
COM4 = \Device\RdpDrPort\;COM4:1\tsclient\COM4
Теперь приложения могут использовать порты COM3 и COM4.
Перенаправление с использованием дополнительного сервиса для Windows
Работает начиная с версии WTPRO 0.6.3.
Данный способ будет работать со всеми устройствами для COM портов и не требует обязательного наличия Windows 2003 сервера. Единственным минусом является необходимость установки на терминальный сервер дополнительного программного обеспечения.
Рассмотрим данный способ на примере контрольно кассового регистратора (ККМ) Феликс-02К и сканер ШК (штрихкода). ККМ (Феликс-02К ) подключен к первому КОМ порту (COM1) на тонком клиенте. А Сканер штрихкодов подключен ко второму КОМ порту (COM2) на тонком клиенте.
Для перенаправления COM портов необходимо выполнить следующие шаги.
- Указать в конфигурационном файле терминала:
COM='ser'
Или через веб интерфейс указать параметр COM порты: сервис
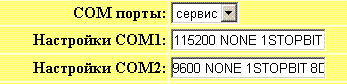
-
При необходимости можно настроить отдельно каждый последовательный порт, для этого можно использовать опции COM1, COM2, COM3 и т.д
Эти параметры можно настроить через веб интерфейс или указать в конфигурационном файле.
Параметры COM порта:
устанавливает параметры последовательного порта, возможные опции:
скорость: 300, 1200, 2400, 4800, 9600, 19200, 38400, 57600, 115200
четность: EVEN, ODD, NONE
стоп-биты: 1STOPBIT, 2STOPBITS
биты данных: 7DATABITS, 8DATABITS
включает XON/XOFF: XONXOFF (-XONXOFF выключает)
включает аппаратное управление потоком: RTSCTS (-RTSCTS выключает)
игнорировать контрольные линии модема (DCD, DTR, и д.р):
LOCAL (-LOCAL не игнорировать)
- Настроим ККМ Феликс. Для этого можно задать параметры для порта COM1. Особеностью ККМ является следующее - невозможность аппаратного управления потоком.
COM1='115200 NONE 1STOPBIT 8DATABITS -XONXOFF -RTSCTS LOCAL'.
Эти параметры означают следующее:
- Скорость порта: 115200
- Четность: не проверять
- Стоп бит: один
- Биты данных: 8-ми битные
- XON/XOFF: выключено
- Аппаратное управление потоком: выключено
- LOCAL
- Настроим сканер ШК. Для этого необходимо настроить параметры второго КОМ порта. (Замечание! Чаще всего сканеры штрихкодов не требуют дополнительной настройки порта)
COM2='9600 NONE 1STOPBIT 8DATABITS -XONXOFF -RTSCTS LOCAL'.
Эти параметры означают следующее:
- Аналогичным образом настраиваем КОМ порты на других терминальных клиентах
- Теперь необходимо установить серверную часть на Windows
Существует две стабильные серверные реализации
MCSI2000
Эта программа является редиректором COM портов для Windows 2K, 2000 , XP, 2003. Главное ограничение: максимальное количество виртуальных COM портов - 64.
- Устанавливаем на терминальный сервер программу mcsi2000 (последняя версия находится на сайте https://www.multitech.com/)
- Устанавливаем программу стандартным образом
- На запрос логина и пароля ничего вводить не надо.
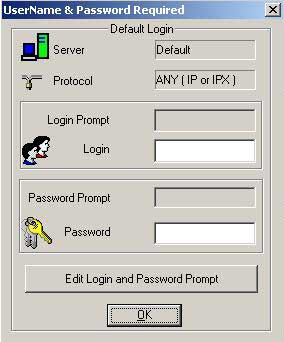
- Добавляем необходимые COM порты с терминального клиента
- Пример добавления 1-го COM(к нему подключен ККМ Феликс) порта клиента с IP адресом 10.0.0.200 и подключения этого порта как порт COM5 на сервере.
- Замечание! Для использования этой функции необходимо чтобы у клиента всегда был статический IP адрес (инструкция по настройке здесь)
- Выставляем параметры следующим образом:
- Com Ports: COM5
- Direct
- Server name/ IP address: 10.0.0.200
- Mode: Raw
- Port No: 2001
- Замечание! Номер порта определяется следующим образом:
- COM1 на клиенте это порт 2001
- COM2 на клиенте это порт 2002
- и т.д.
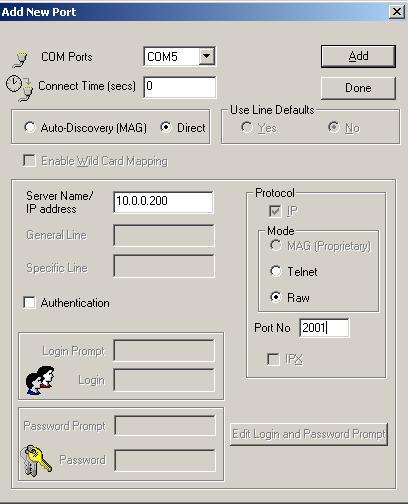
- Добавляем теперь сканер штрих кодов, подключеннный к порту COM2 на терминале
- Выставляем параметры следующим образом:
- Com Ports: COM6
- Direct
- Server name/ IP address: 10.0.0.200
- Mode: Raw
- Port No: 2002
- Теперь добавим порты с других терминальных клиентов
- Выставляем параметры следующим образом:
- Com Ports: COM7
- Direct
- Server name/ IP address: 10.0.0.201
- Mode: Raw
- Port No: 2001
Выставляем параметры следующим образом:
- Com Ports: COM8
- Direct
- Server name/ IP address: 10.0.0.201
- Mode: Raw
- Port No: 2002
- Повторяем процедуру добавления портов столько раз, сколько портов необходимо перенаправить
- Перезагружаем сервер
Tibbo
Компания Tibbo Technology поставляет аппаратное и программное обеспечение для быстрого подключения оборудования с последовательным интерфейсом (RS232, RS422, RS485) к сетям Ethernet (TCP/IP). Их продукцию можно использовать для подключения к сети Ethernet практически любого оборудования, работающего через последовательные порты. Дополнительную информацию можно найти тут. При работе с WTPRO нам понадобится
Device Server Toolkit (DST) software for Windows. Максимальное количество COM портов - 255.
- Скачиваем программу с сайта www.tibbo.com или по прямым ссылкам
- Устанавливаем на терминальный сервер программу обычным способом
- Убираем галочку Connections Wizard
- Ставим галочку Virtual Serial Ports
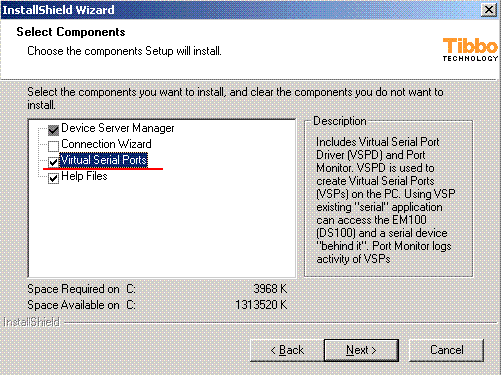
- Запускаем VSP Manager
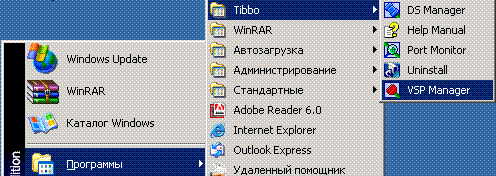
- Добавляем необходимые COM порты с терминального клиента
- Нажимаем кнопку Add
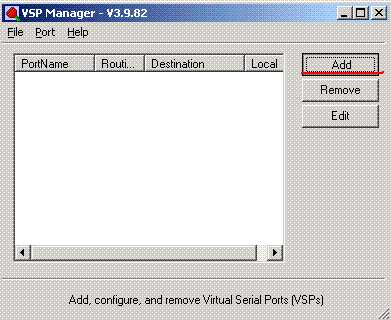
- На появившийся запрос мастера установки оборудования отвечаем продолжить
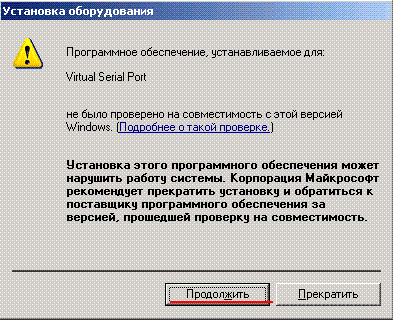
- Пример добавления 1-го COM(в нашем случае к нему подключен ККМ Фелмкс) порта клиента с IP адресом 10.0.0.200 и подключения этого порта как порт COM5 на сервере.
- Замечание! Для использования этой функции необходимо чтобы у клиента всегда был статический IP адрес (инструкция по настройке здесь)
- На вкладке General properties выставляем параметры следующим образом:
- VSP name: COM5
- Transport protocol: TCP
- On-the-fly commands: Disabled
- Routing mode: Client
- Connection mode: Immediately
- Specify by: 10.0.0.200
- Port: 2001
- Замечание! Номер порта определяется следующим образом:
- COM1 на клиенте это порт 2001
- COM2 на клиенте это порт 2002
- и т.д.
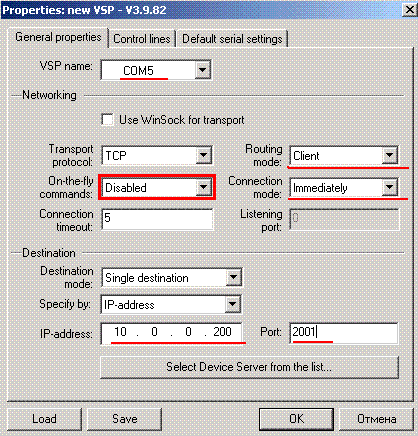
- На вкладке Default serial settings
Устанавливаем параметры порта
Не забудьте установить правильную скорость COM порта. Для ККМ Феликс это 115200
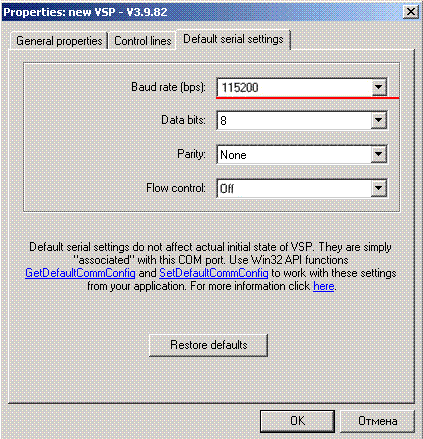
- Нажимаем Ок
- На появившийся запрос мастера установки оборудования отвечаем продолжить
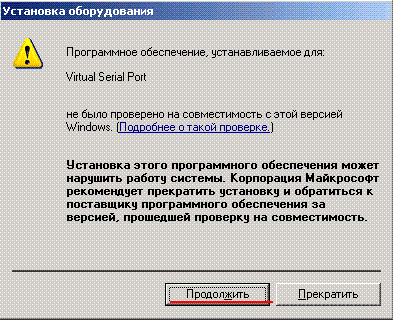
- Проверяем настройки
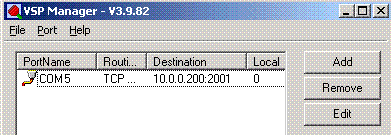
- Добавляем сканер штрихкодов
- На вкладке General properties выставляем параметры следующим образом:
- VSP name: COM6
- Transport protocol: TCP
- On-the-fly commands: Disabled
- Routing mode: Client
- Connection mode: Immediately
- Specify by: 10.0.0.200
- Port: 2002
- На вкладке Default serial settings
Устанавливаем параметры порта
Не забудьте установить правильную скорость COM порта. Для Сканера ШК это обычно 9600.
- Теперь добавим порты с других терминальных клиентов
- На вкладке General properties выставляем параметры следующим образом:
- VSP name: COM7
- Transport protocol: TCP
- On-the-fly commands: Disabled
- Routing mode: Client
- Connection mode: Immediately
- Specify by: 10.0.0.201
- Port: 2001
- На вкладке General properties выставляем параметры следующим образом:
- VSP name: COM8
- Transport protocol: TCP
- On-the-fly commands: Disabled
- Routing mode: Client
- Connection mode: Immediately
- Specify by: 10.0.0.201
- Port: 2002
- Повторяем процедуру добавления портов столько раз, сколько портов необходимо перенаправить
- При необходимости можно посмотреть как работает виртуальный COM порт через Port Monitor
Установка ККМ Феликс 02к и сканера штрих-кодов
Рассмотрим на примере:
На сервере установлена Windows 2003 Server с поднятой службой терминалов, 1с 7.7 с возможностью работы с торговым оборудованием, несколько терминальных рабочих мест, два из них оснащены ККР Феликс 02К и Сканерами штрих-кодов, все через com-порт, сервер установлен также как рабочее место кассира, в комах все те же сканер и ККР, кассир работает с консоли с правами урезанного пользователя. Итого имеем 3 рабочих места кассира. Все торговое оборудование работает под управлением стандартных драйверов атол https://atol.ru/
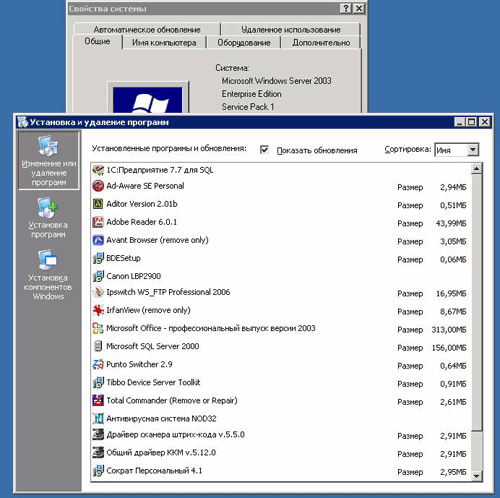
- Устанавливаем на терминальный сервер :
- Windows 2003 Server с поднятой службой терминалов
- 1с 7.7 с возможностью работы с торговым оборудованием
- Замечание! Именно эти версии драйверов, кто хочет использовать свежее – покупайте сетевой ключ у атола. Самые последние версии могут не работать, но несколько следующих в терминале точно не работают!
- Замечание!
Перед установкой драйверов от атола 1с уже должна быть установлена.
- Устанавливаем ККМ
- Выбираем «Установка по выбору»
- Снимаем все галочки, кроме 3-х, Компонента ActiveX, Сервер оборудования, Тестовая утилита
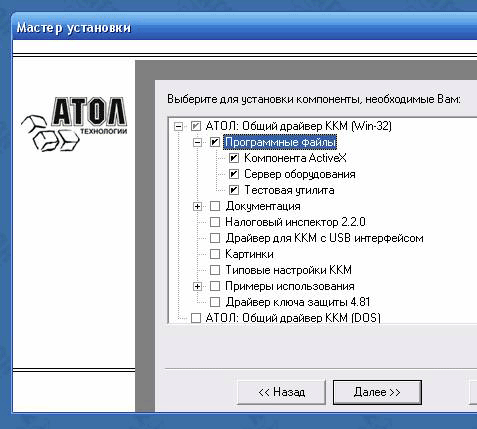
- Устанавливаем сканер штрих-кода
- Выбираем «Установка по выбору»
- Снимаем все галочки, кроме 2-х, Компонента ActiveX, Тестовая утилита
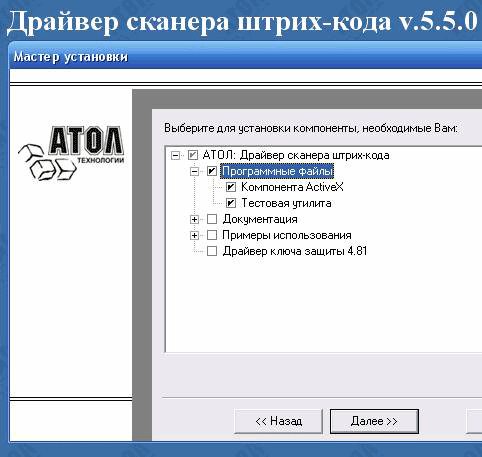
- Выставляем права доступа на каталоги с атолом такие же, как это у вас принято для 1с.
- Подсоединяем к серверу ККМ и сканер ШК
- COM1 - ККМ
- COM2 - сканер ШК
- Замечание! Впоследствии для WTPRO лучше, если железный COM1 на сервере – это COM1 в ОС и т.д., т.е. настоятельно не рекомендуется переназначать порты не только на ОС сервера, но и на ОС клиентских машин.
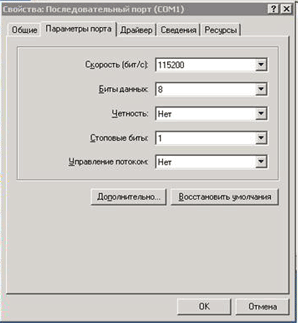

- Проверяем работу ККМ

- Нажимаем Настройка свойств
- На вкладке Свойства выставляем параметры следующим образом:
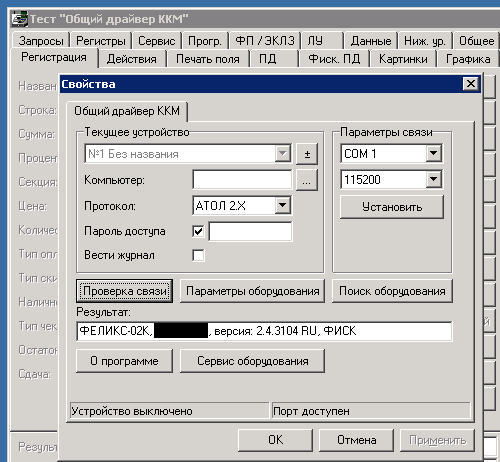
- Нажимаем Проверка связи, смотрим результат
- Можно посмотреть Параметры оборудования, Сервис оборудования,
попечатать (настроить) клише, пароль обычно 30
- Замечание! Не рекомендуется пользоваться поиском оборудования – глючит
- Проверяем работу сканера ШК

- Нажимаем Настройка свойств
- Замечание! Ждем 17-20 секунд, это особенность (вероятно - ограничение использования) данного драйвера при инициализации сканера (при каждом запуске 1с, для кассира это раз в день, если у пользователя настроено использование сканера через этот драйвер, у пользователя создается впечатление, что программа висит 17-20 секунд – согласитесь – небольшая плата за возможность работать без дурацких ключей защиты)
- На вкладке Свойства выставляем параметры следующим образом:
- COM2
- 9600
- Устройство включено
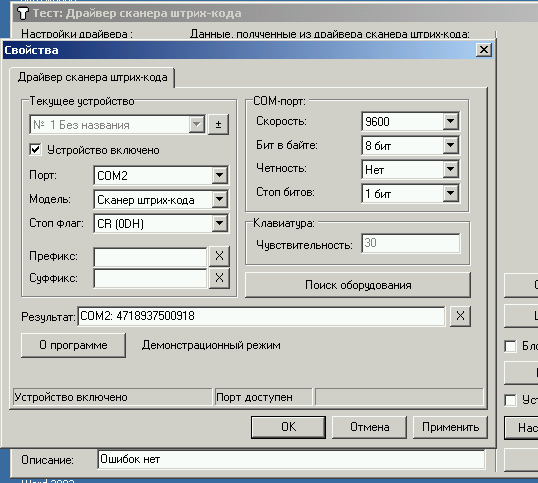
- Сканируем первое, что попадется, смотрим результат
- Замечание! Не рекомендуется пользоваться поиском оборудования – глючит
Демо режим нас тоже устраивает, и хотя в описании драйвера говорится, что демо режим только 8-значные, сканируется на самом деле все!
- Настройка торгового оборудования в 1с у всех по-разному, если используются драйвера атола, то
- для ККМ - C:\Program Files\ATOL\Drivers\BIN\FprnM1C.dll
- для сканера ШК - C:\Program Files\ATOL\Drivers\BIN\Scaner1C.dll
- Теперь необходимо установить программу Tibbo и настроить ее, читать здесь>>
|